You're currently on:
Download License! Email Delivery!
MathAudio Headphone EQ VST
MathAudio Headphone EQ allows you to correct the imperfections of your headphones and their interaction with your ears. Headphones are often times far more frequency hyped and less accurate than studio monitors, Headphone EQ ensures that you're hearing the most accurate frequency response possible. Headphone EQ is highly configurable, allowing you to decide how much correction is necessary to help you perform the best mixes. Finally, Headphone EQ gives the ability to introduce crossfeed to help emulate the experience of listening to studio monitors.
Platforms: Windows 8/7/Vista/XP and Mac OS X 10.9/10.8/10.7/10.6/10.5
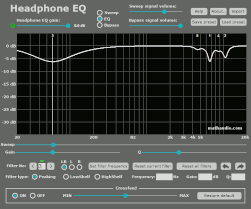
- Helps to detect and compensate for the unwanted resonances in high grade headphones and earphones.
- Matches headphones to the individual geometry of the listener's pina and ear canal.
- Includes a signal generator which allows one to detect the frequencies of the unwanted resonances caused by the mismatch between the headphone and the ear canal.
- Accurately tunes the compensating filters to the found frequencies of the unwanted resonances.
- Ensures neutral timbre of the sound of professional headphones.
- Avoids the masking effect caused by the overloading of the eardrum at the unwanted resonance frequencies.
- Removes the 'ringing' effect caused by the unwanted resonances.
- Includes a crossfeed feature which allows one to reduce the channel separation to a natural level. The crossfeed makes the headphones less fatiguing to listen to for long periods.
- Works with all types of headphones and earphones. High grade ones are preferable.
- Applies 64-bit signal path throughout.
- Supports full range of sample rates from 44,056 kHz up to 352,8 kHz.
Headphone EQ Help
This tutorial will help you detect and compensate for the unwanted resonances of your headphones and earphones.
It is known that the frequency response of headphones substantially depends on the shape and size of the listeners’ pina and ear canal. Consequently, it is impossible to make ideal headphones that will fit all people. In particular, the acoustic mismatch between headphones and ear canal creates one or a few unwanted acoustic resonances. These resonances decrease the quality of the sound because they overload your ears on certain frequencies and mask all other frequencies. Besides that, these resonances create a specific ringing which worsen the time-domain response of headphones.
MathAudio Headphone EQ VST allows you to check your headphones in order to find the unwanted resonances. It also helps you to compensate for the unwanted resonances.
MathAudio Headphone EQ VST can be used with all types of headphones and earphones. However, the best results can be reached with high-grade headphones and earphones, because the frequency response of such headphones contains a minimum number of the unwanted resonances. The correction of the unwanted resonances improves the neutrality of the sound which is important for professional musicians.
Another known problem of headphones lies in the complete separation between channels. The complete separation between channels creates an unnatural super-stereo effect which leads to listener’s fatigue and even headaches. MathAudio Headphone EQ VST includes a crossfeed altorithm which allows you to reduce the channel separation to a natural level.
The following step-by-step instruction will help you to improve the sound of your headphones.
1. Install the Headphone EQ plug-in to you computer
Choose the right installer. If you use the x32 version of your VST host, use the x32 version of the Headphone EQ installer. If you use the x64 version of your VST host, use the x64 version of the Headphone EQ installer.
2. Open and adjust your VST host program (Reaper, Cubase, Nuendo, Foobar2000, etc)
If you want to use the Headphone EQ VST plug-in with Foobar2000 media player, use it together with the George Yong's VST wrapper.
3. Set minimum buffer length
Set minimum buffer size in the audio driver settings. Too large buffer size can slow down the reaction of the plug-in to the movement of its sliders. If you use Foobar2000, set the buffer length of 50 mS in the Preferences-Playback-Output dialog.
4. Include the Headphone EQ VST plug-in as a last plug-in to the stereo signal path
Open the editor of the plug-in. You will get the window shown in Fig.1. Play music and make sure that the audio signal comes through the plug-in.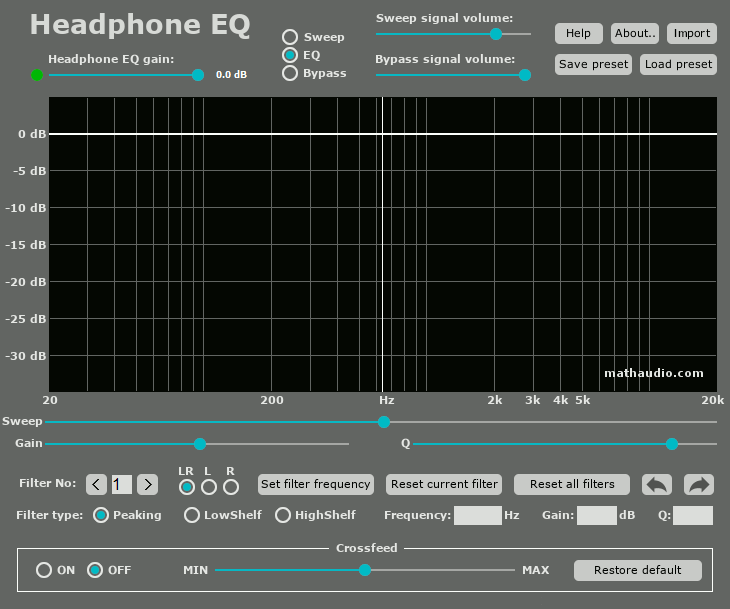
Fig.1. Screenshot of the MathAudio Headphone EQ VST plug-in.
5. Click the "Sweep" radio button
The "Sweep" radio button activates the test signal generator. Please note that some VST hosts don't activate VST effect pug-ins when the input signal is absent. If you don't hear the sound of the test signal generator, activate the playback of any music in your VST host program. You will hear the sound of the test signal generator instead of the music. If you use Foobar2000 audio player, you also need to play a music file to hear the sound of the test signal generator.
6. Find the first resonance frequency
Make sure that your headphones are in their usual comfortable position on your head. Slowly move the "Sweep" slider and listen to the intensity of the test sound. The unwanted resonances are most frequently located in the frequency interval from 5 to 10 kHz. Usually the resonance peaks are not wide. Your ability to hear the unwanted resonances depends of the volume of the test sound. Use the "Sweep signal volume" slider to find the optimum volume. Start from a relatively silent test sound and increase the volume until you will hear the resonance. The green line indicates the current frequency of the test signal generator. You can click the green line and move it instead of the slider. Find the central frequency of the first resonance peak and leave the green line in that position as it is shown in Fig.2.
Fig.2. The green line shows the first found resonance frequency (the resonance frequency of your headphones can be different).
7. Tune the first filter to the frequency of the first resonance
Make sure that the first radio button is selected in the left bottom corner of the plug-in window. This radio button corresponds to the first plug-in filter. The frequency of that filter is shown by the white vertical line on the plot. Click the "Set filter frequency" button. The white line will move to the location of the green line.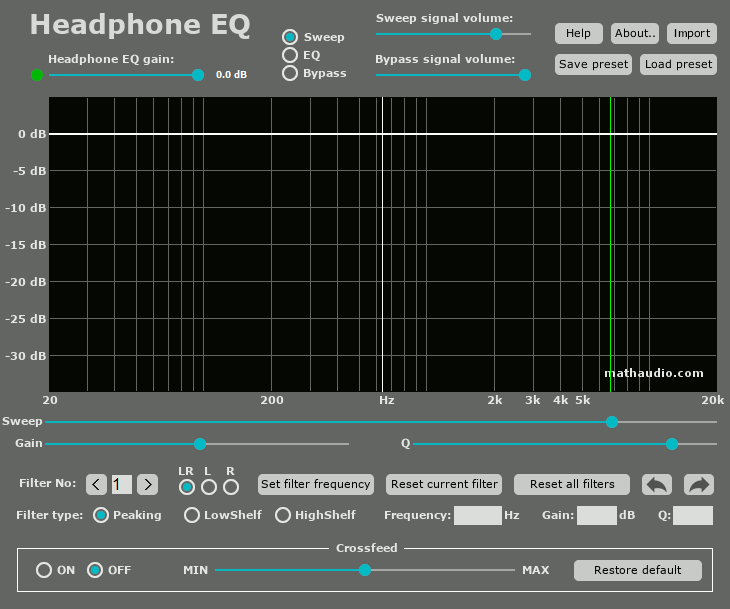
Fig.3. The white line shows the frequency of the chosen filter.
8. Compensate for the first resonance
Move the "Gain" slider left. You will see a notch in the frequency response of the filter as it is shown in Fig.4. Move the "Sweep" slider and listen to the intensity of the test signal sound near the frequency of the resonance. Adjust the positions of the "Gain" and "Width" sliders until you will not be able to hear the resonance. If you need to change the frequency of the filter, move the green line to the desired position and click the "Set filter frequency" button.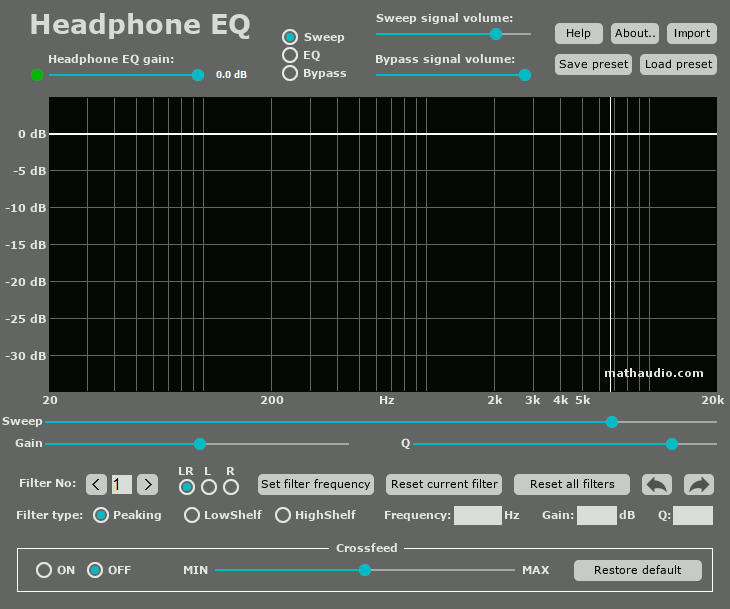
Fig.4. The first filter is activated.
9. Find and compensate for other unwanted resonances, if any
If your headphones or earphones create more than one unwanted resonance, you can find and compensate for them in the same way as you compensated for the first unwanted resonance. Click the second radio button in the left bottom corner of the plug-in window and adjust the positions of the "Gain" and "Width" sliders to make the second resonance disappear. Repeat this procedure for all found unwanted resonances.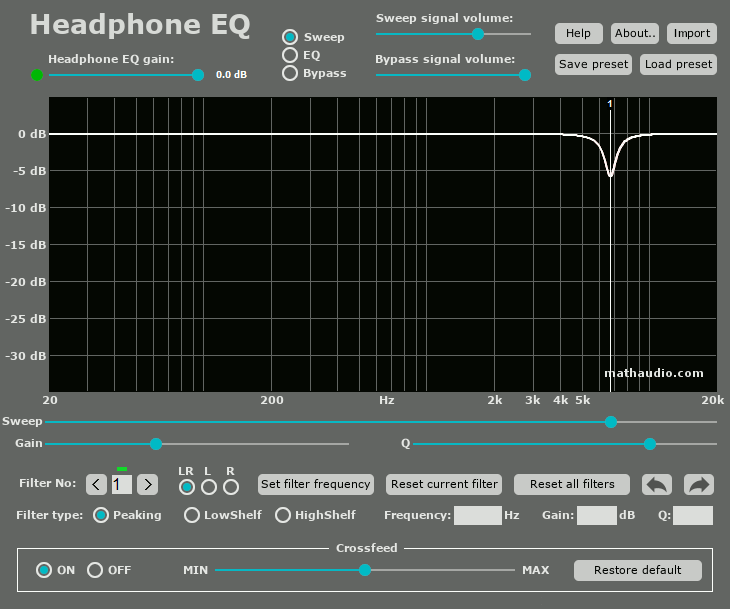
Fig.5. The second filter is activated.
Sometimes the unwanted resonances are located close to each other and the compensation curve looks as it is shown in Fig.6.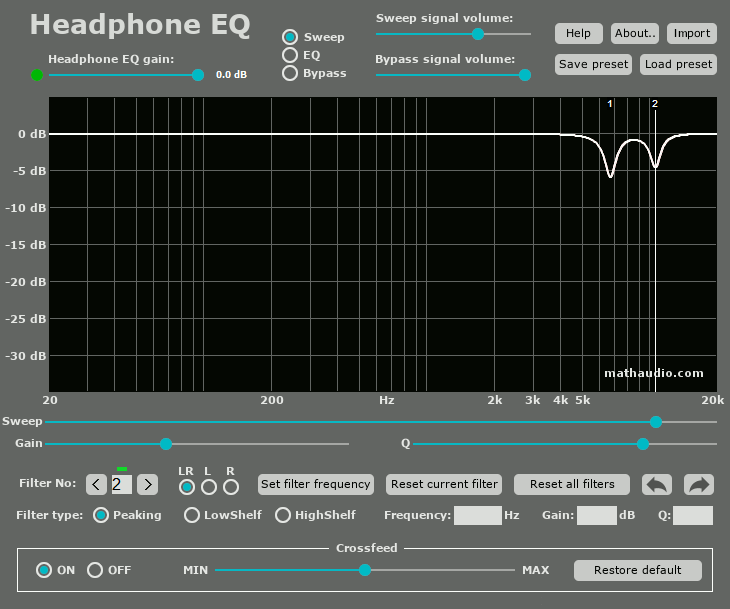
Fig.6. The case of close location of the unwanted resonances.
Please note that the sensitivity of human ears is small on the edges of the audio-frequency band and you don't need to compensate for this natural phenomenon. The loudness of the test sound must smoothly fade out when you move the green line to the edges of the plot. If you hear any narrow-band spikes of the loudness, compensate for them.
Sometimes manufacturers add some extra boost to the low-frequency portion of the headphones frequency response to give you some impression of the physical punch that is felt by your body when you listen to powerful loudspeakers. You can leave it as is if you like it. However, we believe that such boost is not a natural replacement to the physical punch. If such a boost is present in your headphones, the loudness of the test sound does not smoothly fade out when you move the green line to the left edge of the plot. You can compensate for this boost in the same way as you compensated for conventional unwanted resonances. The only distinction is that such boost is usually much wider than a conventional unwanted resonance as it is shown in Fig.7. Change the positions of the "Gain" and "Width" sliders until you will hear that the loudness of the test sound fades out smoothly when you move the green line to the left edge of the plot.
Fig.7. Low-frequency compensation.
10. Switch the plug-in to the "EQ" mode.
Click the "EQ" radio button. The "EQ" radio button switches Headphone EQ to its normal operation. The "Bypass" button allows you to compare the corrected sound of your headphones with the uncorrected sound. If you use high grade headphones, the amount of the required correction is not large and the total loudness of the corrected headphones remains the same. However, if you use the Headphone EQ plug-in to correct the sound of low grade headphones, the required amount of the correction can be so large that it will reduce the loudness of your headphones. The "Bypass signal volume" slider allows you to decrease the volume of the unprocessed sound to make it similar to the volume of the processed sound for the correct comparison. Please take into consideration that Headphone EQ does not allow you to increase the volume above 0 dB to prevent the clipping of the audio signal in your sound card.
11. Activate and adjust the crossfeed
Stereo recordings are meant to be heard through loudspeakers. The important distinction between loudspeakers and headphones lies in the fact that the sound of every loudspeaker reaches both ears of the listener (though the amplitudes and delays are different), while the sound of every headphone speaker reaches only one ear of the listener. This distinction results in an unnatural super-stereo effect. The super-stereo effect is especially unpleasant when the sound recording contains intensive low-frequency stereo effects. The super-stereo effect causes the listener’s fatigue, however, it can be compensated for by means of the crossfeed algorithm. Play a music recording with intensive low-frequency stereo effects. Click the “On” radio button in the “Crossfeed” group box to activate the crossfeed algorithm. Change the position of the crossfeed slider if you feel that the amount of the crossfeed is too large or too small. The “Restore default” button allows you to restore the initial position of the crossfeed slider. The crossfeed algorithm is not dependent on the EQ algorithm. You can use these two effects independently on each other.
12. Save preset
Click the "Save preset" button and save the accurate state of the plug-in as an .hdp file. This file will help you to restore the state of the plug-in if necessary. You can use the "Load preset" button to load the necessary .hdp file.







